
Het is in Microsoft Outlook heel eenvoudig om een e-mailhandtekening automatisch toe te voegen, aan te passen of uit te zetten. Ontdek in 3 stappen hoe u dit doet!
| Bekijk | → | Online bestanden delen - Citrix Files |
| Bekijk | → | Toevoegen Citrix Files Drive Mapper - Citrix Files |
| Bekijk | → | Limiet voor bijlages aanpassen in Citrix Files voor Outlook |
Met onze Microsoft 365 tips & tricks willen wij ervoor zorgen dat u gerust aan het werk kunt.
Op onze support-afdeling krijgen wij dagelijks allerlei gebruikersvragen en kunnen wij u met een eenvoudige tip of trick verder helpen.
Op deze pagina willen wij veelgestelde gebruikersvragen omtrent Microsoft 365 producten beantwoorden.
Staat uw vraag er niet tussen? Stuur 'm dan naar support@hupra.nl en wie weet staat hij hier binnenkort ook tussen en helpt u er ook ander mee verder.
Hupra helpt u graag. Heeft u vragen? Neem dan contact met ons op.
Stap 1:
Klik in Outlook op de knop "Nieuwe E-mail". Vervolgens kunt u naar het kopje "Handtekening" en selecteert u daar “Handtekeningen"
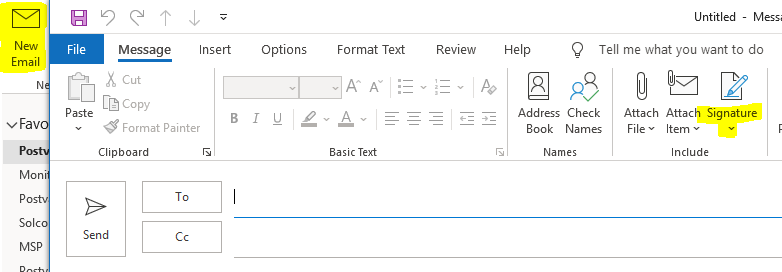
Stap 2:
In het volgende venster kunt u aan de rechterkant van het venster selecteren hoe de handtekening zich moet gedragen bij een "E-mailaccount", "Nieuwe berichten" & "Antwoorden en doorgestuurde berichten". Misschien wilt u bijvoorbeeld bij het beantwoorden van een e-mail geen of een andere e-mailhandtekening gebruiken.
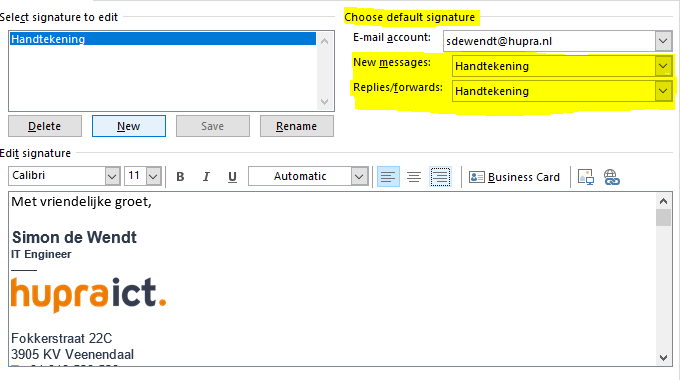
Stap 3:
Als u de instellingen naar wens heeft aangepast, klikt u op "OK". Uw handtekening wordt vanaf nu automatisch toegevoegd!

Hupra ICT maakt enterprise-niveau ICT oplossingen beschikbaar en betaalbaar voor het MKB. U profiteert van een uitstekende gebruikerservaring die gepaard gaat met een hoog beveiligingsniveau. Aangevuld met onze persoonlijke en pragmatische aanpak is ons ICT bedrijf een betrouwbare partner voor uw ICT diensten.