
In deze handleiding geven wij een antwoord op de vraag hoe u de tweestapsverificatie met Microsoft Authenticator kunt activeren. Aan de hand van eenvoudige stappen geven wij hier een antwoord op. Lukt het na volgen van deze stappen niet, neem dan gerust contact met ons op. Wij helpen u graag gerust aan het werk!
Uiteraard realiseren wij dat wij niet al uw vragen in deze introductiegids kunnen beantwoorden. U kunt daarom uw vraag stellen per mail support@hupra.nl of bellen met onze helpdesk. Bij urgente storingen buiten kantoortijden kunt u bellen naar het telefoonnummer van uw contactpersoon voor uw organisatie.
Hupra helpt u graag. Vragen? Neem dan contact met ons op.
Uitleg in het Nederlands
Stap 1:
Open op uw telefoon Play Store.

Stap 2:
Zoek bovenin naar de app "Microsoft Authenticator" en installeer deze app op uw telefoon.
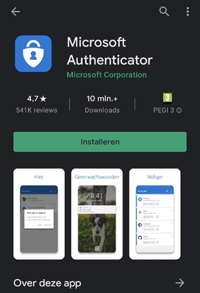
Controleer of de applicatie "Microsoft Authenticator" goed is geïnstalleerd op uw telefoon.
Stap 3:
Om de Microsoft Authenticator app te activeren, moeten we de applicatie uitrollen. Dit kan via de webpagina: https://aka.ms/mfasetup
Wanneer u de webpagina geopend heeft, krijgt u een inlogvenster te zien. Hier logt u in met uw gegevens voor Microsoft 365, dus die van de mail. (Let op: deze gegevens kunnen afwijken van de inloggegevens van de HupraCloud).
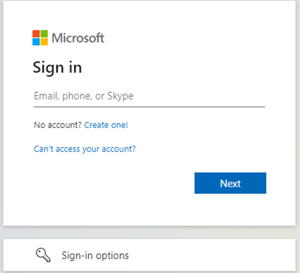
Stap 4:
Op deze pagina krijgt u een melding met "Meer informatie vereist". Als deze melding zichtbaar is, selecteert u "Volgende".
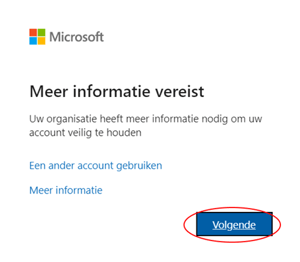
Stap 5:
Wanneer u op "Volgende" geklikt heeft, krijgt u de vraag om de Microsoft Authenticator te downloaden. Wanneer u de Microsoft Authenticator app nog niet heeft gedownload, kunt u stap 1 & 2 van deze handleiding doorlopen.
Als u de Microsoft Authenticator geactiveerd heeft, selecteert u "Volgende".
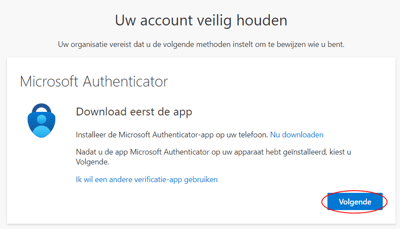
Stap 6:
Open op uw telefoon de Microsoft Authenticator app. Sta meldingen toe als hierom gevraagd wordt. Voeg vervolgens een account toe en kies "Werk of School". Als u dit heeft uitgevoerd, selecteert u "Volgende".
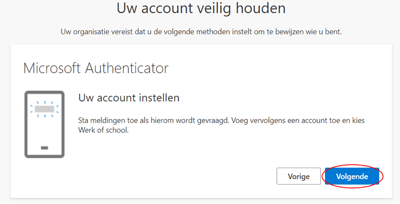
Stap 7:
Selecteer in de Microsoft Authenticator app "Scan QR code" en gebruik Microsoft Authenticator app om de QR-code te scannen. Hierdoor wordt de Microsoft Authenticator app verbonden met uw account.
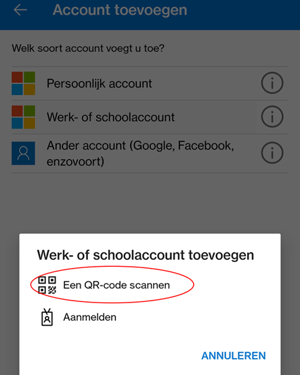
Nadat u de QR-code heeft gescand, kiest u "Volgende".
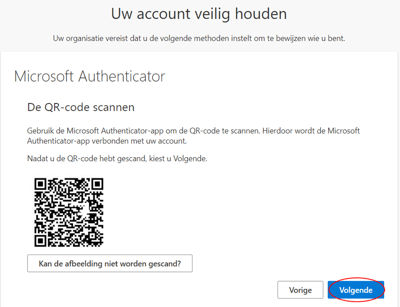
Stap 8:
Wanneer u op "Volgende" heeft geklikt, wordt er een melding verstuurd naar uw telefoon om te testen of de Microsoft Authenticator applicatie werkt.
Om de aanvraag te voltooien, selecteert u "Goedkeuren".
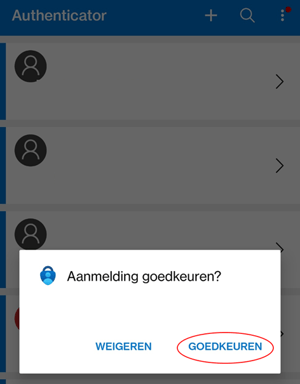
Stap 9:
Wanneer u de melding heeft goedgekeurd kunt u "Volgende" selecteren.
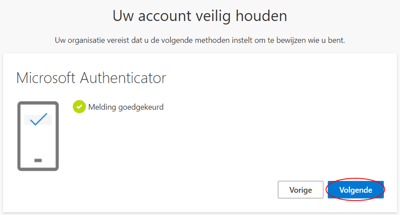
Stap 10:
Het instellen van de Microsoft Authenticator is voltooid. U kunt nu op "Gereed" klikken.
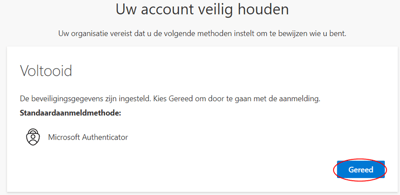
Stap 11:
Nadat de Microsoft Authenticator is ingesteld, krijgt u de vraag om een telefoonnummer toe te voegen wanneer de Microsoft Authenticator niet zal werken.
- Bij "Selecteer een land of regio" selecteert u de regio waar u vandaan belt. Vervolgens vult u daarachter het telefoonnummer in wat u wilt gebruiken.
- Selecteer bij "Wijze" -> "Code per sms-bericht verzenden", zodat u een sms-bericht ontvangt met een code.
- Selecteer "Volgende" om verder te gaan.
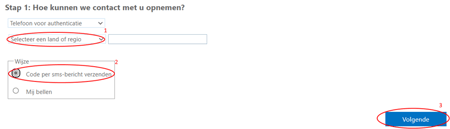
Stap 12:
Wanneer u "Volgende" heeft geselecteerd, wordt er een sms-bericht verstuurd naar het nummer dat is ingevoerd. Voer de ontvangen verificatiecode in en selecteer "Verifiëren".
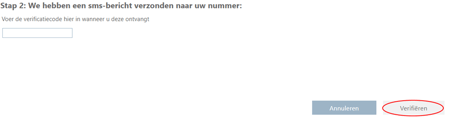
Stap 13:
Wanneer u de code heeft ingevoerd, krijgt u de melding dat de verificatie is voltooid. Hier selecteert u "Gereed" om verder te gaan.
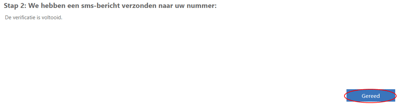
Het instellen van de tweestapsverificatie met de Microsoft Authenticator is voltooid. Wanneer u de volgende keer inlogt, moet u de inlogpoging goedkeuren op uw telefoon zoals in stap 8.
Explanation in English
Step 1:
Open Play Store on your phone.

Step 2:
At the top, search for the app "Microsoft Authenticator" and install this app on your phone.
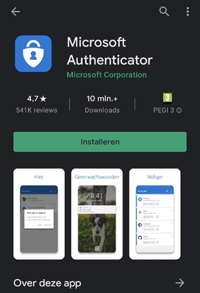
Check if the Microsoft Authenticator application is properly installed on the phone.
Step 3:
To activate the Microsoft Authenticator app, we need to roll out the application. This can be done via the web page: https://aka.ms/mfasetup
When you have opened the web page, you will see a login window. You can log in with your credentials for Microsoft 365, these are the same credentials as for your e-mail. (Please note: this credentials may be different from the login details of the HupraCloud).
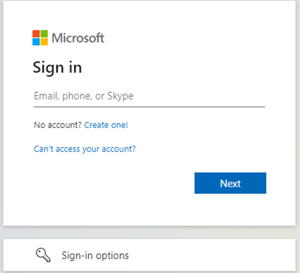
Step 4:
On this page you will receive a notification that "More information is required". When this message is visible, select "Next".
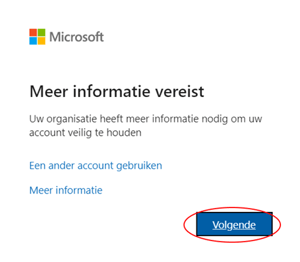
Step 5:
When you select "Next", you will be asked to download the Microsoft Authenticator. If you have not yet downloaded the Microsoft Authenticator, you can follow step 1 & 2 in this manual.
When you installed the Microsoft Authenticator, select "Next".
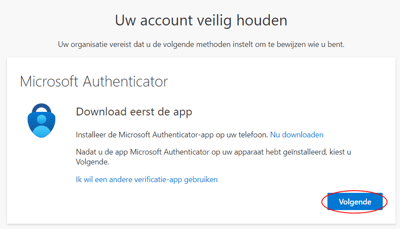
Step 6:
Open the Microsoft Authenticator app on your phone. Allow notifications when prompted. Add an account and choose "Work or School". When you have done this, select "Next".
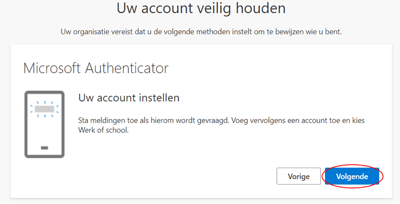
Step 7:
In the Microsoft Authenticator app, select "Scan a QR Code". Use the Microsoft Authenticator app to scan the QR-code. This will connect the Microsoft Authenticator app to your account.
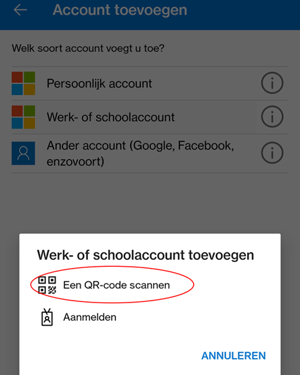
After scanning the QR-code, choose "Next".
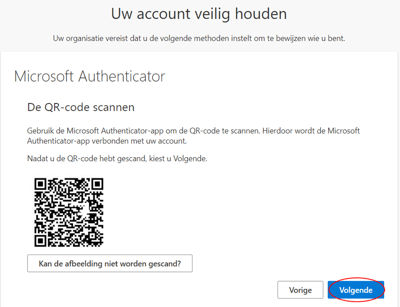
Step 8:
When you select "Next" a notification will be sent to your phone to test if the Microsoft Authenticator applications works.
To complete the request, select "Approve".
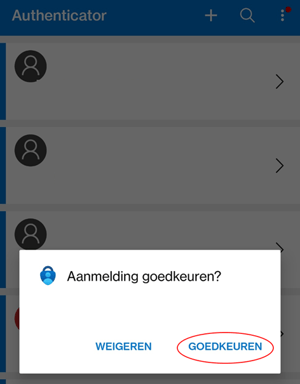
Step 9:
When you have approved the notification in the Microsoft Authenticator app, you can select "Next" on your PC.
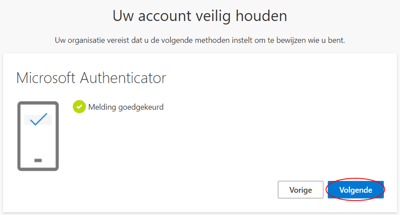
Step 10:
The Microsoft Authenticator setup is complete. You can now click "Done".
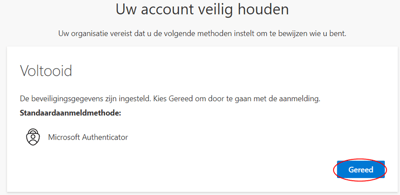
Step 11:
After the Microsoft Authenticator is set up, you will be prompted to add a phone number in case that the Microsoft Authenticator will not work.
- In "Selecting a country or region", select the region of your phone number, then enter the phone number you want to use.
- In "Mode", select "Send code by text message" so that you receive a text message with a code.
- Select "Next" to continue.
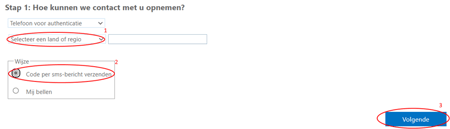
Step 12:
When you select "Next" a text message is sent to the number that was entered. Enter the verification code you received and select "Verify".
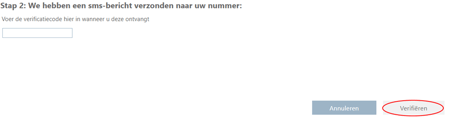
Step 13:
When you enter the code, you'll be notified that the verification is complete. Here select "Finish" to continue.
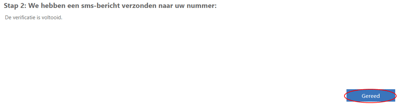
The setup of two-step verification with the Microsoft Authenticator is complete. The next time you sign in, you'll need to approve the login attempt on your phone as in step 8.
Hupra ICT maakt enterprise-niveau ICT oplossingen beschikbaar en betaalbaar voor het MKB. U profiteert van een uitstekende gebruikerservaring die gepaard gaat met een hoog beveiligingsniveau. Aangevuld met onze persoonlijke en pragmatische aanpak is ons ICT bedrijf een betrouwbare partner voor uw ICT diensten.