
In deze handleiding geven wij een antwoord op de vraag hoe u de iOS device registratie via de Intune Company App kunt voltooien. Aan de hand van eenvoudige stappen geven wij hier een antwoord op. Lukt het na volgen van deze stappen niet, neem dan gerust contact met ons op. Wij helpen u graag gerust aan het werk!
Uiteraard realiseren wij dat wij niet al uw vragen in deze introductiegids kunnen beantwoorden. U kunt daarom uw vraag stellen per mail support@hupra.nl of bellen met onze helpdesk. Bij urgente storingen buiten kantoortijden kunt u bellen naar het telefoonnummer van uw contactpersoon voor uw organisatie.
Hupra helpt u graag. Vragen? Neem dan contact met ons op.
Bedrijfsportal-app installeren.
Stap 1:
Open op uw telefoon de App Store.
Stap 2:
Zoek bovenin naar de app “Intune-bedrijfsportal” en installeer deze app op uw telefoon.
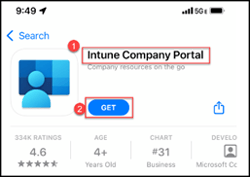
Stap 3:
Wanneer u wordt gevraagd over app-machtigingen, klikt u op “Accepteren”.
Apparaat inschrijven.
Tijdens de inschrijving wordt u mogelijk gevraagd om een categorie te kiezen die het beste beschrijft hoe u uw apparaat gebruikt. Uw bedrijfsondersteuning gebruikt uw antwoord om de apps te controleren waartoe u toegang hebt.
Stap 4:
Open de Bedrijfsportal-app en meld u aan met uw werk- of schoolaccount.
Stap 5:
Wanneer u wordt gevraagd om Bedrijfsportal meldingen te ontvangen, klikt u op “Toestaan”. Bedrijfsportal gebruikt meldingen om u te waarschuwen als uw apparaatinstellingen bijvoorbeeld moeten worden bijgewerkt.
Stap 6:
Selecteer “Begin” op het scherm “Toegang instellen”.
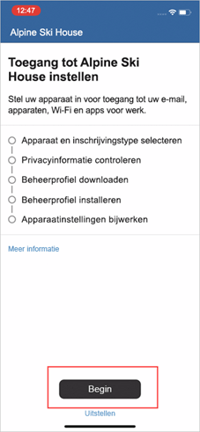
Stap 7:
Het scherm “Apparaat en inschrijvingstype selecteren” wordt weergegeven en zal vragen om uw apparaattype.
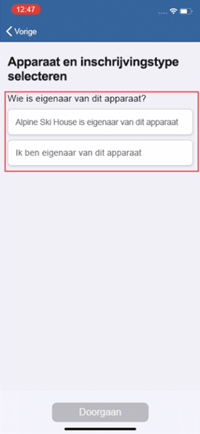
Notitie: Als u bovenstaand scherm niet ziet betekent het dat uw organisatie eigenaar is van uw apparaat. Dit betekent dat u dus geen keuze hebt en is optie 1 dus de enige keuze. Ga nu naar “Volledige apparaat beveiligen” in dit document om de installatie te voltooien.
Stap 8:
Kies hoe u de gegevens op uw apparaat wilt beveiligen zodra deze zijn geregistreerd. (Deze stap is alleen van toepassing als u in stap 4 hebt gekozen voor optie 2).
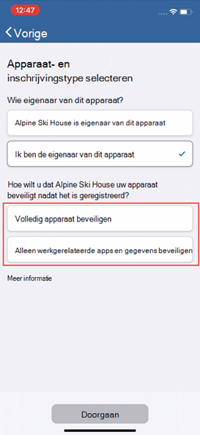
Volledige apparaat beveiligen.
Stap 9:
Lees op het scherm “Apparaatbeheer en privacy” de lijst met apparaatgegevens die uw organisatie wel en niet kan zien. Klik vervolgens op “Doorgaan”.
Stap 10:
Safari opent de Bedrijfsportal website op uw apparaat. Wanneer u wordt gevraagd het configuratieprofiel te downloaden, klikt u op “Toestaan”. Als u een apparaat gebruikt dat wordt uitgevoerd:
Notitie: Als u per ongeluk op “Negeren” klikt, vernieuwt u de pagina. U wordt gevraagd de Bedrijfsportal-app te openen. Als u daar bent, klikt u op “Download opnieuw”.
Stap 11:
Wanneer u wordt gevraagd Bedrijfsportal te openen, klikt u op “Openen”. Lees de informatie op het scherm “Beheerprofiel installeren”.
Stap 12:
Ga naar de app “Instellingen” en klik op “Organisatienaam >inschrijven” of “Profiel gedownload”.
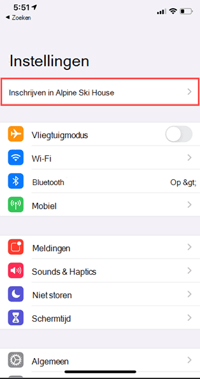
Stap 13:
Klik op “Installeren”.
Stap 14:
Voer het wachtwoord van uw apparaat in. Klik vervolgens op “Installeren”.
Stap 15:
Het volgende scherm is een standaardsysteemwaarschuwing over apparaatbeheer. Klik op “Installeren” om door te gaan met de installatie. Als u wordt gevraagd extern beheer te vertrouwen, klikt u op “Vertrouwen”.
Stap 16:
Nadat de installatie is voltooid, klikt u op “Gereed”. Als u wilt controleren of het profiel is geïnstalleerd, gaat u naar de instellingen voor VPN- en apparaatbeheer. Het profiel wordt weergegeven onder “Mobile Device Management”.
Stap 17:
Ga terug naar de Bedrijfsportal-app. Bedrijfsportal begint met het synchroniseren en instellen van uw apparaat. Bedrijfsportal vraagt u mogelijk om aanvullende apparaatinstellingen bij te werken. Als dit het geval is, klikt u op “Doorgaan”.
Stap 18:
U weet dat de installatie is voltooid wanneer alle items in de lijst een groen vinkje weergeven. Klik op “Gereed”.
Werkgerelateerde apps en gegevens beveiligen.
Stap 19:
Het scherm “Download Microsoft Authenticator” wordt weergegeven (als u Authenticator al hebt ziet u dit scherm niet, ga dan naar stap 2).
Klik op “Downloaden vanuit App Store”.
Wanneer de App Store wordt geopend, installeert u de app.
Ga terug naar Bedrijfsportal en klik op “Doorgaan”.
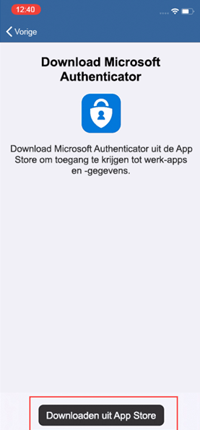
Nadat u Microsoft Authenticator hebt geïnstalleerd, hoeft u niks anders te doen met de app. Het hoeft alleen maar aanwezig te zijn op uw apparaat.
Stap 20:
Lees op het scherm “Apparaatbeheer en privacy” de lijst met apparaatgegevens die uw organisatie wel en niet kan zien. Klik vervolgens op “Doorgaan”.
Stap 21:
Safari opent de Bedrijfsportal website op uw apparaat. Wanneer u wordt gevraagd het configuratieprofiel te downloaden, klikt u op “Toestaan”. Als u een apparaat gebruikt dat wordt uitgevoerd:
Notitie: Als u per ongeluk op “Negeren” klikt, vernieuwt u de pagina. U wordt gevraagd de Bedrijfsportal-app te openen. Vanuit de app kunt u op “Opnieuw downloaden” klikken.
Stap 22:
Wanneer u wordt gevraagd Bedrijfsportal te openen, klikt u op “Openen”. Lees de informatie op het scherm “Beheerprofiel installeren”.
Stap 23:
Ga naar de app Instellingen en klik op “Organisatienaam >inschrijven” of “Profiel gedownload”.
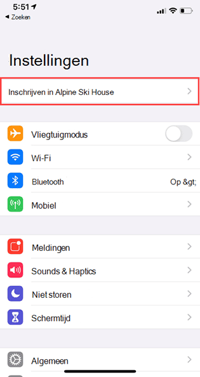
Notitie: Als geen van beide opties wordt weergegeven, gaat u naar “Algemeen” en selecteert u de optie VPN-apparaatbeheer & om geïnstalleerde profielen weer te geven. Als u het profiel nog steeds niet ziet, probeert u het opnieuw te downloaden.
Stap 24:
Klik op het scherm “Gebruikersinschrijving” op “Mijn iPhone inschrijven”.
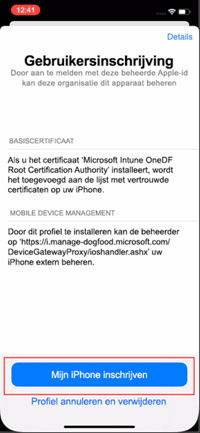
Stap 25:
Voer het apparaatwachtwoord in. Klik vervolgens op “Installeren”.
Stap 26:
Voer op het scherm “Aanmelden” het wachtwoord voor uw beheerde Apple ID in. In de meeste gevallen zijn deze referenties dezelfde referenties die u gebruikt om u aan te melden bij uw werk- of schoolaccount, tenzij uw organisatie u een andere set referenties heeft verstrekt.
Stap 27:
Klik op “Aanmelden”.
Stap 28:
Er wordt kort nadat het profiel is geïnstalleerd, een bericht weergegeven op het scherm. Als u wilt controleren of het profiel is geïnstalleerd, gaat u naar de instellingen voor VPN- en apparaatbeheer. Het profiel wordt weergegeven onder “Mobile Device Management”.
Stap 29:
Ga terug naar de Bedrijfsportal-app. Bedrijfsportal begint met het synchroniseren en instellen van uw apparaat. Bedrijfsportal vraagt u mogelijk om aanvullende apparaatinstellingen bij te werken. Als dit het geval is, klikt u op “Doorgaan”.
Stap 30:
U weet dat de installatie is voltooid wanneer alle items in de lijst een groen vinkje weergeven. Klik op “Gereed”.
Hupra ICT maakt enterprise-niveau ICT oplossingen beschikbaar en betaalbaar voor het MKB. U profiteert van een uitstekende gebruikerservaring die gepaard gaat met een hoog beveiligingsniveau. Aangevuld met onze persoonlijke en pragmatische aanpak is ons ICT bedrijf een betrouwbare partner voor uw ICT diensten.