
In deze handleiding geven wij een antwoord op de vraag hoe u de Android device registratie via de Intune Company App kunt voltooien. Aan de hand van eenvoudige stappen geven wij hier een antwoord op. Lukt het na volgen van deze stappen niet, neem dan gerust contact met ons op. Wij helpen u graag gerust aan het werk!
Uiteraard realiseren wij dat wij niet al uw vragen in deze introductiegids kunnen beantwoorden. U kunt daarom uw vraag stellen per mail support@hupra.nl of bellen met onze helpdesk. Bij urgente storingen buiten kantoortijden kunt u bellen naar het telefoonnummer van uw contactpersoon voor uw organisatie.
Hupra helpt u graag. Vragen? Neem dan contact met ons op.
Bedrijfsportal-app installeren.
Stap 1:
Klik op “Home>Play Store”.
Stap 2:
Zoek en installeer “Intune-bedrijfsportal”.
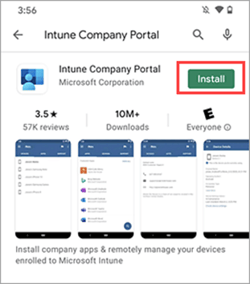
Stap 3:
Wanneer u wordt gevraagd over app-machtigingen, klikt u op “Accepteren”.
Apparaat inschrijven.
Tijdens de inschrijving wordt u mogelijk gevraagd om een categorie te kiezen die het beste beschrijft hoe u uw apparaat gebruikt. Uw bedrijfsondersteuning gebruikt uw antwoord om de apps te controleren waartoe u toegang hebt.
Stap 4:
Open de Bedrijfsportal-app en meld u aan met uw werk- of schoolaccount.
Stap 5:
Als u wordt gevraagd de voorwaarden van uw organisatie te accepteren, klikt u op “Alles accepteren”.
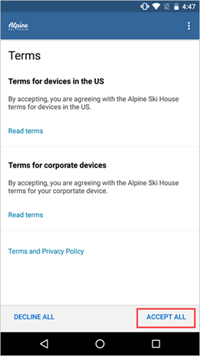
Stap 6:
Controleer wat uw organisatie wel en niet kan zien. Klik vervolgens op “Doorgaan”.
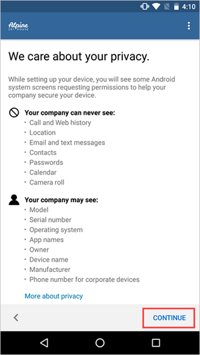
Stap 7:
Bekijk wat u kunt verwachten in de volgende stappen. Klik vervolgens op “Volgende”.
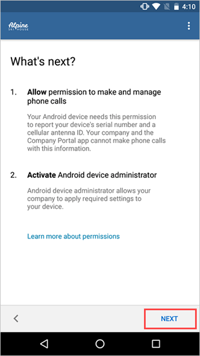
Stap 8:
Afhankelijk van uw versie van Android wordt u mogelijk gevraagd om toegang tot bepaalde onderdelen van uw apparaat toe te staan. Deze prompts zijn vereist door Google en worden niet beheerd door Microsoft.
Klik op “Toestaan” voor de volgende machtigingen:
Notitie: Als u de machtiging weigert, wordt u opnieuw gevraagd wanneer u zich de volgende keer aanmeldt bij Bedrijfsportal. Als u deze berichten wilt uitschakelen, selecteert u “Nooit meer vragen”. Als u app-machtigingen wilt beheren, gaat u naar de app “Instellingen Apps>Bedrijfsportal>Telefoon met machtigingen”.
Stap 9:
Activeer de app apparaatbeheerder.
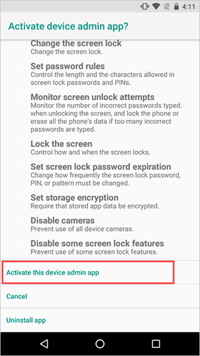
Notitie: Bedrijfsportal apparaatbeheerdersmachtigingen zijn nodig om uw apparaat veilig te beheren. Door de app te activeren, kan uw organisatie mogelijke beveiligingsproblemen identificeren, zoals herhaalde mislukte pogingen om uw apparaat te ontgrendelen, en op de juiste manier reageren.
Stap 10:
Uw apparaat begint met inschrijven. Als u een Samsung Knox-apparaat gebruikt, wordt u gevraagd eerst het privacybeleid van de ELM-agent te controleren en te bevestigen.
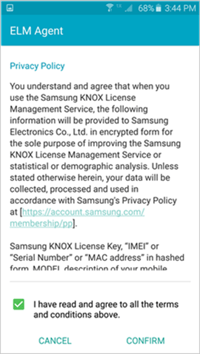
Stap 11:
Controleer in het scherm “Bedrijfstoegang instellen” of uw apparaat is ingeschreven. Klik vervolgens op ”Doorgaan”.
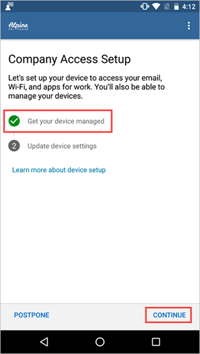
Stap 12:
Uw organisatie vereist mogelijk dat u uw apparaatinstellingen bijwerkt. Klik op “Oplossen” om een instelling aan te passen. Wanneer u klaar bent met het bijwerken van instellingen, klikt u op “Doorgaan”.
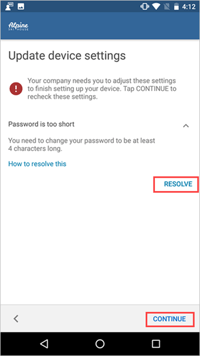
Stap 13:
Wanneer de installatie is voltooid, klikt u op “Gereed”.
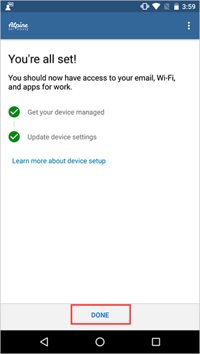
Hupra ICT maakt enterprise-niveau ICT oplossingen beschikbaar en betaalbaar voor het MKB. U profiteert van een uitstekende gebruikerservaring die gepaard gaat met een hoog beveiligingsniveau. Aangevuld met onze persoonlijke en pragmatische aanpak is ons ICT bedrijf een betrouwbare partner voor uw ICT diensten.