
In deze handleiding geven wij een antwoord op de vraag hoe u het geluid en de webcam kunt instellen in Microsoft Teams. Aan de hand van eenvoudige stappen geven wij hier een antwoord op. Lukt het na volgen van deze stappen niet, neem dan gerust contact met ons op. Wij helpen u graag gerust aan het werk!
Uiteraard realiseren wij dat wij niet al uw vragen in deze introductiegids kunnen beantwoorden. U kunt daarom uw vraag stellen per mail support@hupra.nl of bellen met onze helpdesk. Bij urgente storingen buiten kantoortijden kunt u bellen naar het telefoonnummer van uw contactpersoon voor uw organisatie.
Hupra helpt u graag. Vragen? Neem dan contact met ons op.
Geluidsinstellingen openen.
Stap 1:
Om de Teams instellingen te openen navigeert u naar de Microsoft Teams applicatie en klikt u rechtsboven op de drie puntjes.
Stap 2:
Dan verschijnt er een menu waar u op “Instellingen” klikt.
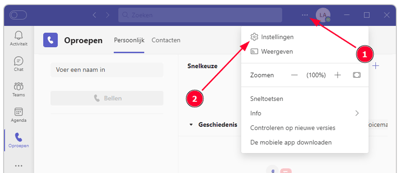
Stap 3:
Er komt een nieuwe pagina in beeld waar alle instellingen staan. Nu hebben we alleen het tabblad “Apparaten” nodig.
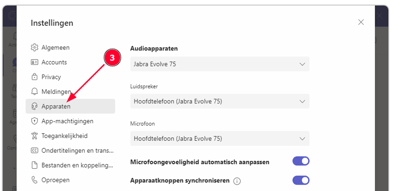
Luidspreker en microfoon definiëren.
Stap 4:
Kies voor het instellen van de luidspreker en klik het bijbehorende menu open.
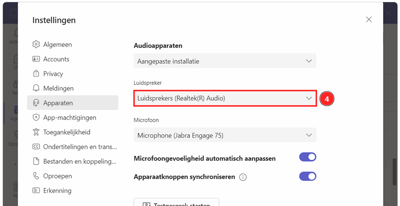
Stap 5:
Selecteer uw gewenste audioapparaat op basis van merk en model. Stel onder de ingestelde luidspreker ook op dezelfde manier een microfoon in.
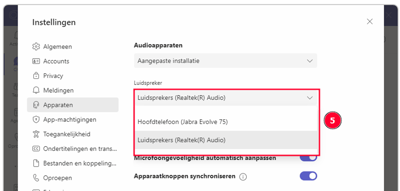
Webcam definiëren.
Stap 6:
Scrol helemaal naar beneden en klik boven het voorbeeld op het uitklapbare menu.
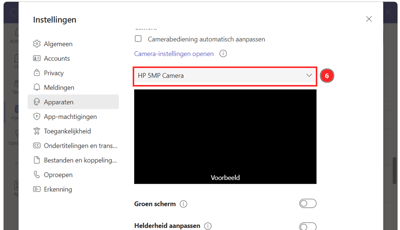
Stap 7:
Hier krijgt u de mogelijkheid om een webcam te selecteren, maar controleer door middel van het voorbeeld eronder of het beeld ook daadwerkelijk werkt.
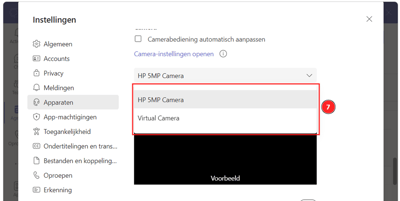
Configuratie testen.
Stap 8:
Scrol weer helemaal naar boven en klik op de knop “Testgesprek starten”.
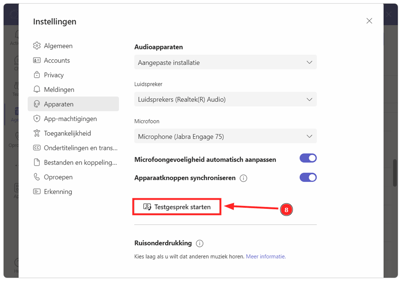
Veel voorkomende problemen.
Teams gebruikt de laptop als speaker of microfoon in plaats van mijn koptelefoon:
Stap 9:
Navigeer in het configuratievenster naar “Apparaten”.
Stap 10:
Hier kunt u de optie “Luidspreker” of “Microfoon” uitklappen.
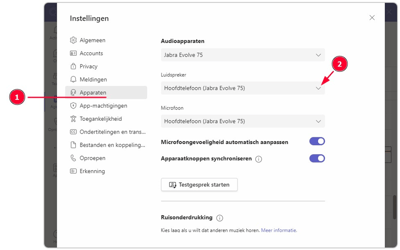
Stap 11:
Kies een gewenst apparaat. Als er een hoofdtelefoon is gekoppeld aan de laptop, heeft u de optie om deze hier te selecteren. Vaak begint de naam dan ook met “Hoofdtelefoon” in het uitklapbare menu.
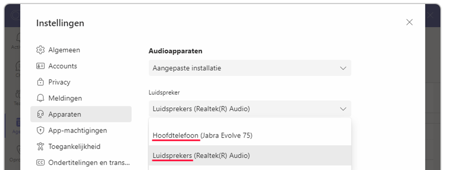
Mijn apparaat staat er niet bij ondanks dat deze is aangesloten en u werkt via de HupraCloud:
Stap 12:
Vouw in uw desktop het menu van Citrix open.
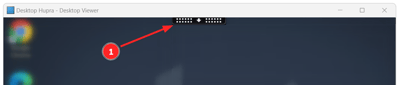
Stap 13:
Klik op “Voorkeuren”.

Stap 14:
Klik bovenaan op “Verbindingen”.
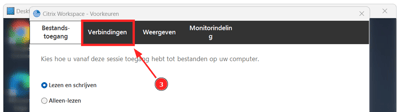
Stap 15:
Klik bij beide opties op “Automatisch verbinden”.
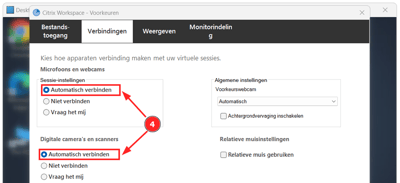
Stap 16:
Sla alles op door op “Toepassen” te klikken.
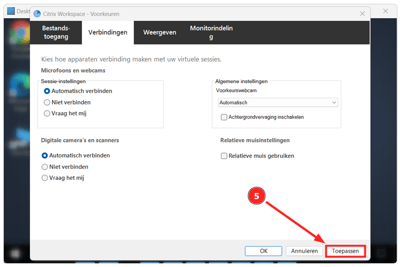
Hupra ICT maakt enterprise-niveau ICT oplossingen beschikbaar en betaalbaar voor het MKB. U profiteert van een uitstekende gebruikerservaring die gepaard gaat met een hoog beveiligingsniveau. Aangevuld met onze persoonlijke en pragmatische aanpak is ons ICT bedrijf een betrouwbare partner voor uw ICT diensten.