
Uiteraard realiseren wij dat wij niet al uw vragen in deze introductiegids kunnen beantwoorden. U kunt daarom uw vraag stellen per mail support@hupra.nl of bellen met onze helpdesk. Bij urgente storingen buiten kantoortijden kunt u bellen naar het telefoonnummer van uw contactpersoon voor uw organisatie.
Hupra helpt u graag. Vragen? Neem dan contact met ons op.
Stap 1 :
Als u voor de eerste keer inlogt en/of nog geen Citrix Workspace op uw pc heeft geïnstalleerd, dient u eerst de Citrix Workspace te installeren. Citrix Workspace is te downloaden via deze link: https://www.citrix.com/nl-nl/downloads/workspace-app/windows/workspace-app-for-windows-latest.html
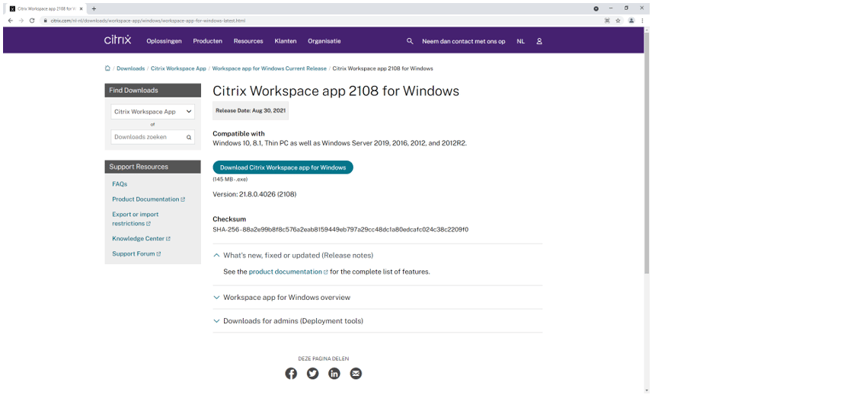
Stap 2:
Wanneer uw download gereed is, opent u vervolgens het installatiebestand ‘CitrixReceiver.exe’. Doorloop in de volgende 3 stappen de installatie.
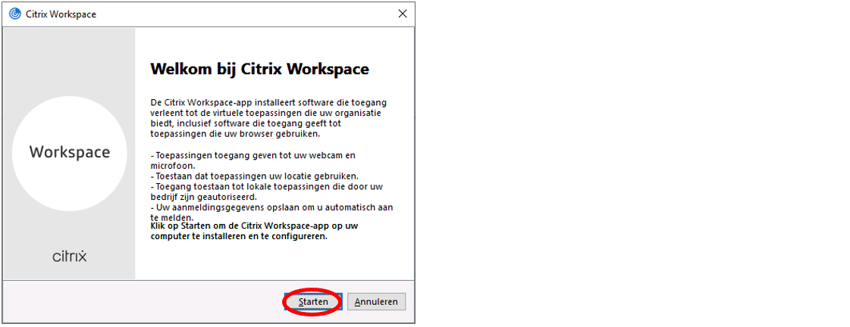
Stap 3:
Accepteer de licentieovereenkomst en klik op ‘Volgende’.
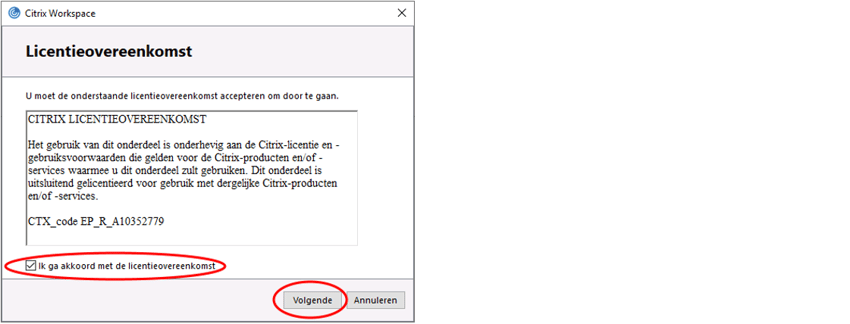
Stap 4:
Op de pagina ‘Single Sign-on inschakelen’ selecteert u ‘Installeren’.
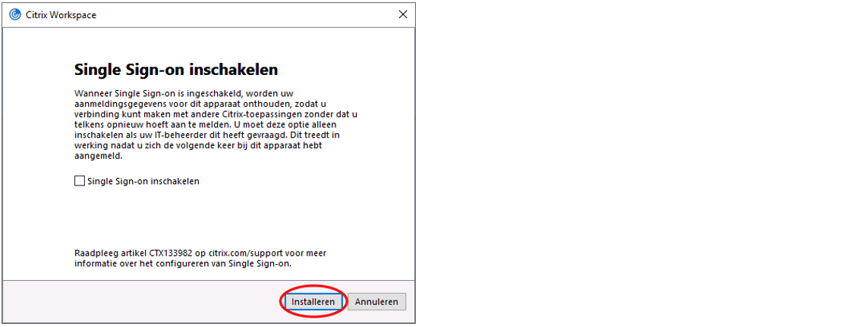
Stap 5:
Nadat de installatie is voltooid, klikt u vervolgens op ‘Finish’.
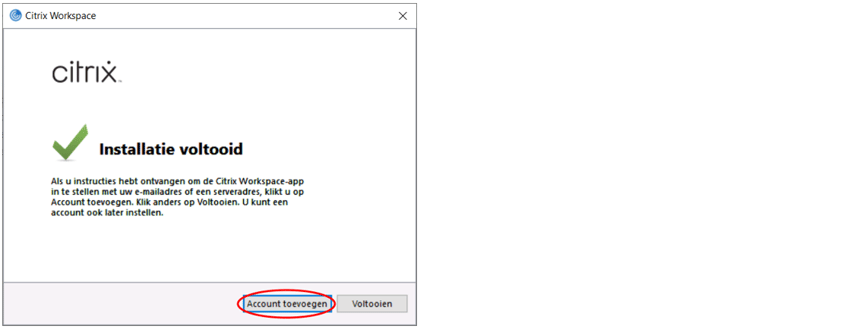
U bent nu klaar en kunt verder gaan met het inloggen via het cloud portaal.
Hupra ICT maakt enterprise-niveau ICT oplossingen beschikbaar en betaalbaar voor het MKB. U profiteert van een uitstekende gebruikerservaring die gepaard gaat met een hoog beveiligingsniveau. Aangevuld met onze persoonlijke en pragmatische aanpak is ons ICT bedrijf een betrouwbare partner voor uw ICT diensten.