
In deze handleiding geven wij een antwoord op de vraag hoe u Microsoft Teams kunt downloaden en installeren op uw pc. Aan de hand van eenvoudige stappen geven wij hier een antwoord op. Lukt het na volgen van deze stappen niet, neem dan gerust contact met ons op. Wij helpen u graag gerust aan het werk!
Uiteraard realiseren wij dat wij niet al uw vragen in deze introductiegids kunnen beantwoorden. U kunt daarom uw vraag stellen per mail support@hupra.nl of bellen met onze helpdesk. Bij urgente storingen buiten kantoortijden kunt u bellen naar het telefoonnummer van uw contactpersoon voor uw organisatie.
Hupra helpt u graag. Vragen? Neem dan contact met ons op.
Stap 1:
Open uw lokale webbrowser (niet in de cloud) en ga naar https://www.microsoft.com/nl-nl/microsoft-365/microsoft-teams/download-app

Stap 2:
Klik op "Downloaden voor desktop"
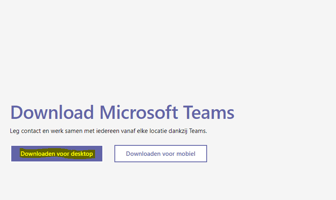
Stap 3:
Klik in het volgende venster op "Download Teams"
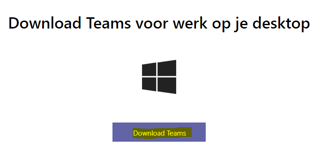
Stap 4:
Teams wordt nu gedownload. Klik op het bestand Teams_windows_x64.exe om de installatie te starten.

Stap 5:
De installatie van Microsoft Teams wordt direct gestart.
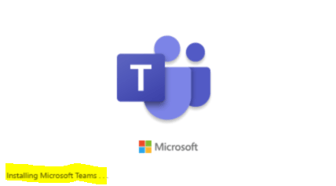
Stap 6:
Wanneer de installatie klaar is, krijgt u onderstaand venster te zien. Klik op "doorgaan".
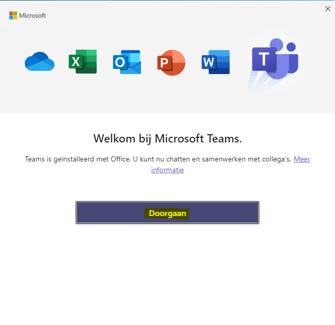
Stap 7:
In het volgende venster vult u uw zakelijke e-mailadres in en klikt u op "Volgende".
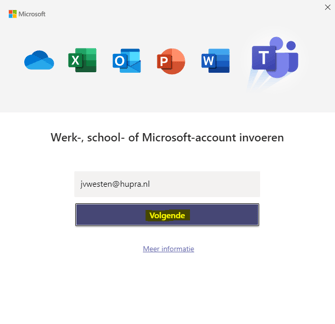
Stap 8:
Vervolgens vult u in het volgende venster uw wachtwoord in en klikt vervolgens op 'aanmelden".
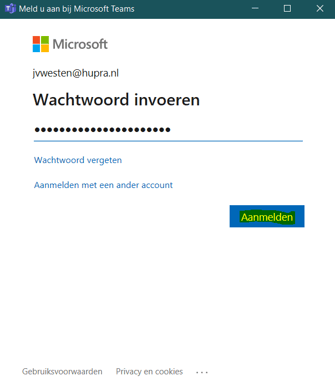
Stap 9:
Microsoft Teams wordt nu gestart en u kunt direct aan de slag.
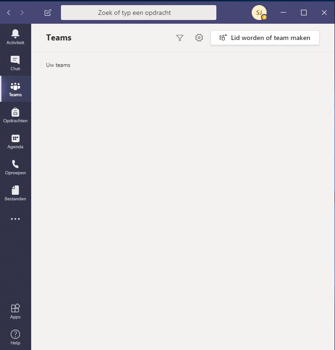
Hupra ICT maakt enterprise-niveau ICT oplossingen beschikbaar en betaalbaar voor het MKB. U profiteert van een uitstekende gebruikerservaring die gepaard gaat met een hoog beveiligingsniveau. Aangevuld met onze persoonlijke en pragmatische aanpak is ons ICT bedrijf een betrouwbare partner voor uw ICT diensten.